

- SHOCKWAVE FLASH UNRESPONSIVE SCRIPT FIREFOX MAC OS
- SHOCKWAVE FLASH UNRESPONSIVE SCRIPT FIREFOX INSTALL
- SHOCKWAVE FLASH UNRESPONSIVE SCRIPT FIREFOX WINDOWS
To install Flash or to update to the latest version for your operating system, visit the Adobe Flash Player Download Center (see the system requirements and FAQ pages for more information). To refresh the list, close the browser and delete the "pluginreg.dat" file, located in the profile folder in current Mozilla browsers. In some cases, the stored data may be incorrect. Note: The about:plugins list is generated from data stored in the "pluginreg.dat" file. In older Flash versions, for example, plugin version 10.3.183.18 on Windows, the file name would simply be "NPSWF32.dll". For example, for Flash plugin version 11.2.202.235 on Windows, the plugin file name would be "NPSWF32_11_2_202_235.dll". In Flash versions 11.2 and above, the file name includes the plugin version.
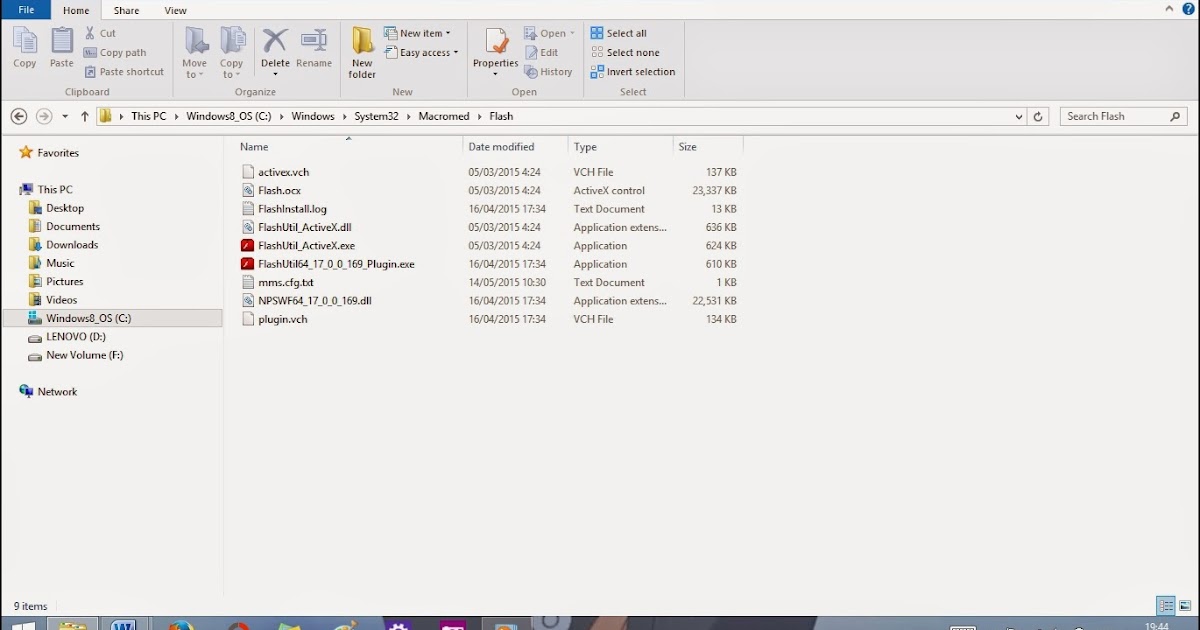
If Flash is installed and enabled, the about:plugins list will include an entry similar to the following: You can also see what version (if any) of the Flash plugin is being detected using about:plugins (see the linked article for details).
SHOCKWAVE FLASH UNRESPONSIVE SCRIPT FIREFOX MAC OS
At time of writing, the Plug-in Finder Service is triggered but fails to install the Flash plugin on Linux or Mac OS in Firefox 3 and above (you will need to manually download and install the plugin).
SHOCKWAVE FLASH UNRESPONSIVE SCRIPT FIREFOX WINDOWS
If Flash is not installed, this may trigger the Plug-in Finder Service, which you can use to download and install the Flash plugin on Windows ( see below). To see if the Flash plugin is working and what version is being used, visit one of these pages: Note: If the Flash plugin is installed, make sure it is enabled in the Firefox (3.0 and above) or SeaMonkey 2 Add-ons Manager ( see above) otherwise, the Flash test will not work and the "Shockwave Flash" plugin entry will not be displayed in the about:plugins list. If you have installed the Flash plugin but it does not appear in the Add-ons Manager, open about:config and make sure that the preference has not been set to "false" (if it has, right-click on it and select Reset to set it back to "true"). Note: On Windows, the Flash plugin is detected via plugin scanning. If the Flash plugin is disabled, click the "Enable" button to enable the plugin.


 0 kommentar(er)
0 kommentar(er)
